You parked as close to the stadium as you possibly could, but when the concert ends, you don't have a clue where your car is. Your friends are equally clueless. Fortunately, you haven't lost your Android phone, which never forgets anything, and you remember you have the hot new app, "Android, Where's My Car?" With this app, you click a button when you park your car, and the Android uses its location sensor to record the car's GPS coordinates and address. Later, when you reopen the app, it gives you directions from where you currently are to the remembered location-problem solved!

This app covers the following concepts:
Connect to the App Inventor website and start a new project. Name it "AndroidWhere" (project names can't have spaces) and also set the screen's title to "Android, Where's My Car?" Open the Blocks Editor and connect to the phone.
The user interface for "Android, Where's My Car?" consists of labels to show your current and remembered locations, and buttons to record a location and show directions to it. You'll need some labels that just show static text; for example, GPSLabel will provide the text "GPS:" that appears in the user interface. Other labels, such as CurrentLatLabel, will display data from the location sensor. For these labels, you'll provide a default value,(0,0), which will change as the GPS acquires location information.
You'll also need three non-visible components: a LocationSensor for obtaining the current location, a TinyDB for storing locations persistently, and an ActivityStarter for launching Google Maps to get directions between the current and stored locations.
You can build the components from the snapshot of the Component Designer in Figure 7-1.
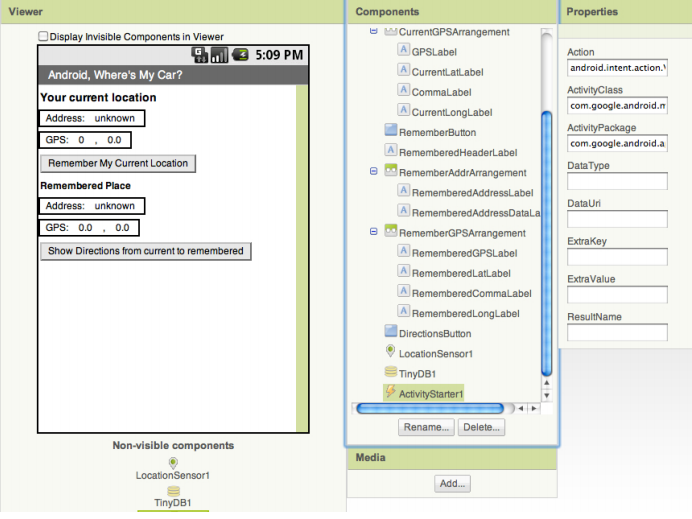
Figure 7-1. The "Android, Where's My Car?" app in the Component Designer
You can build the user interface shown in Figure 7-1 by dragging out the components in Table 7-1.
Table 7-1. All of the components for the app
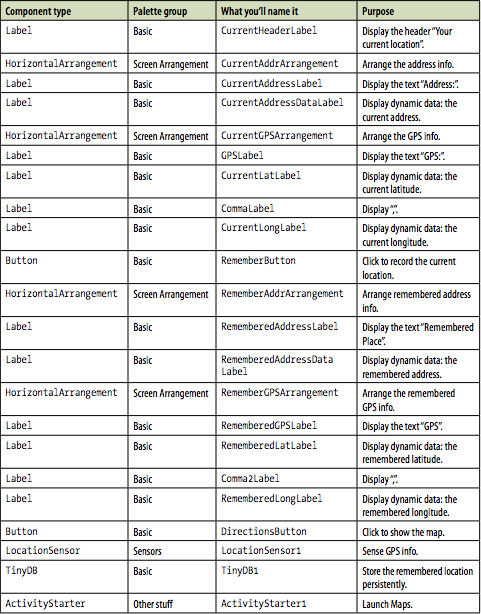
Set the properties of the components in the following way:
Table 7-2. ActivityStarter properties for launching Google Maps
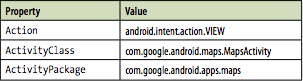

Note. The ActivityStarter component lets your app open any Android app installed on the device. The properties indicated in Table 7-2 can be used verbatim to open Maps; to open other apps, see the App Inventor documentation at http://appinventor.googlelabs.com/learn/reference/other/activitystarter.html.
You'll need the following behaviors for this app:
The LocationSensor.LocationChanged event occurs not just when the device's location changes, but also when the sensor first gets a reading. Sometimes that first reading will take a few seconds, and sometimes you won't get a reading at all if the sight lines to GPS satellites are blocked (and depending on the device settings). For more information about GPS and LocationSensor, see Chapter 23.
When you do get a location reading, the app should place the data into the appropriate labels. Table 7-3 lists all the blocks you'll need to do this.
Table 7-3. Blocks for getting a location reading and displaying it in the app's UI
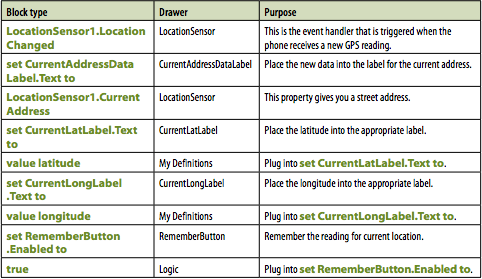
As you can see in Figure 7-2, latitude and longitude are arguments of the LocationChanged event, so you grab references to those in the My Definitions drawer. CurrentAddress is not an argument, but rather a property of the LocationSensor, so you grab it from LocationSensor's drawer. The LocationSensor does some additional work for you by calling Google Maps to get a street address corresponding to the GPS location.
This event handler also enables the RememberButton. We initialized it as disabled (unchecked) in the Component Designer because there is nothing for the user to remember until the sensor gets a reading, so now we'll program that behavior.
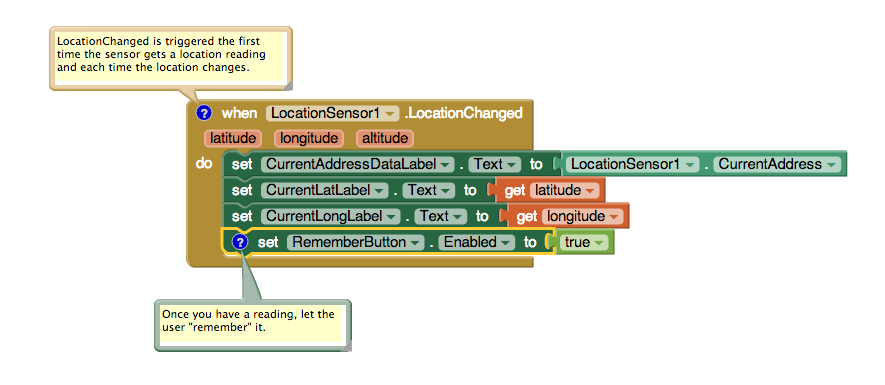
Figure 7-2. Using the LocationSensor to read the current location

Test your app. Live testing-testing your app on a phone connected to your computer-doesn't work for location-sensing apps. You need to package and download the app to your phone by selecting "Package for Phone"->"Download to Connected Phone" in the Component Designer. Some GPS data should appear and the RememberButton should be enabled.
If you don't get a reading, check your Android settings for Location & Security and try going outside. For more information, see Chapter 23.
When the user clicks the RememberButton, the most current location data should be placed into the labels for displaying the remembered data. Table 7-4 shows you which blocks you'll need for this functionality.
Table 7-4. Blocks for recording and displaying the current location
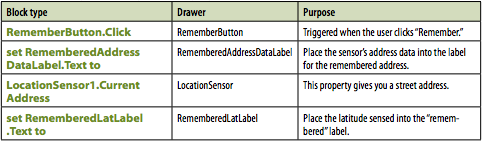

When the user clicks the RememberButton, the location sensor's current readings are put into the "remembered" labels, as shown in Figure 7-3.
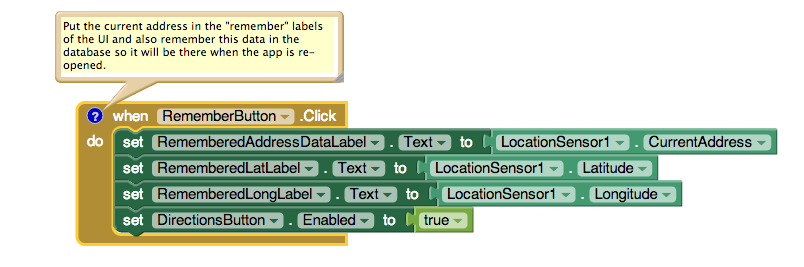
Figure 7-3. Placing the current location information in the "remembered" labels
You'll notice also that the DirectionsButton is enabled. This could get tricky, because if the user clicks the DirectionsButton immediately, the remembered location will be the same as the current location, so the map that appears won't provide much in terms of directions. But that's not something anyone is likely to do; after the user moves (e.g., walks to the concert), the current location and remembered location will diverge.

Test your app. Download the new version of the app to your phone and test again. When you click the RememberButton, is the data from the current settings copied into the remembered settings?
When the user clicks the DirectionsButton, you want the app to open Google Maps with the directions from the user's current location to the remembered location (in this case, where the car is parked).
The ActivityStarter component can open any Android app, including Google Maps. You have to set some configuration data to use it, but to open something like a browser or map, the data you need to specify is fairly straightforward.
To open a map, the key property to configure is the ActivityStarter.DataUri property. You can set the property to any URL that you might enter directly in a browser. If you want to explore this, open http://maps.google.com in your browser and ask for directions between, say, San Francisco and Oakland. When they appear, click the Link button at the top right of the map and check the URL that appears. This is the kind of URL you need to build in your app.
The difference for your app is that the directions map you'll create will be from one specific set of GPS coordinates to another (not city to city). The URL must be in the following form:
http://maps.google.com/maps?saddr=37.82557,-122.47898&daddr=37.81079,-122.47710
Type that URL into a browser-can you tell which famous landmark it directs you across?
For this app, you need to build the URL and set its source address (saddr) and destination address (daddr) parameters dynamically. You've put text together before in earlier chapters using join; we'll do that here as well, plugging in the GPS data for the remembered and current locations. You'll put the URL you build in as the ActivityStarter.DataUri property, and then call ActivityStarter.StartActivity. Table 7-5 lists all the blocks you'll need for this.
When the user clicks the DirectionsButton, the event handler builds a URL for a map and calls ActivityStarter to launch the Maps application and load the map, as shown in Figure 7-4. join is used to build the URL to send to the Maps application.
The resulting URL consists of the Maps domain (http://maps.google.com/maps) along with two URL parameters, saddr and daddr, which specify the source and destination locations for the directions. For this app, the saddr is set to the latitude and longitude of the current location, and the daddr is set to the latitude and longitude of the location stored for the car.
Table 7-5. Blocks for recording and displaying the current location
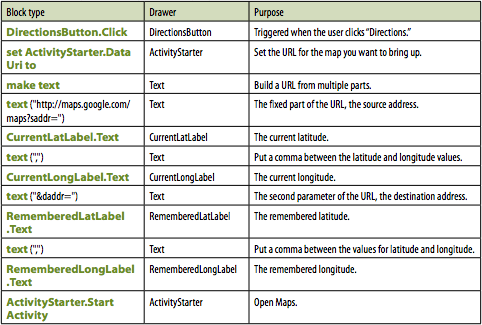
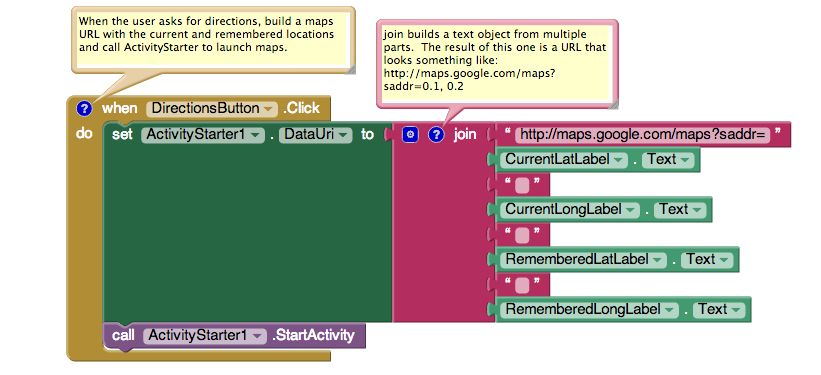
Figure 7-4. Building the URL to use for launching the Maps application

Test your app. Download the new version of the app to your phone and test again. When a reading comes in, click the RememberButton and then take a walk. When you click the DirectionsButton, does the map show you how to retrace your steps? After looking at the map, click the back button a few times. Do you get back to your app?
So now you've got a fully functioning app that remembers a start location and draws a map back to that location from wherever the user is. But if the user "remembers" a location and then closes the app, the remembered data will not be available when he reopens it. Really, you want the user to be able to record the location of his car, close the app and go to some event, and then relaunch the app to get directions to the recorded location.
If you're already thinking back to the No Texting While Driving app (Chapter 4), you're on the right track here-we need to store the data persistently in a database using TinyDB. You'll use a scheme similar to the one we used in that app:
You'll start by modifying the RememberButton.Click event handler so that it stores the remembered data. To store the latitude, longitude, and address, you'll need three calls to TinyDB.StoreValue. Table 7-6 lists the additional blocks you'll need.
Table 7-6. Blocks for recording and displaying the current location
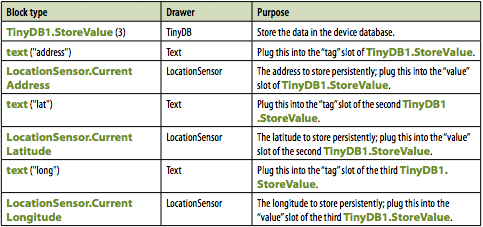
As shown in Figure 7-5, TinyDB1.StoreValue copies the location data from the LocationSensor properties into the database. As you may recall from No Texting While Driving, the StoreValue function has two arguments, the tag and the value.The tag identifies which data you want to store, and the value is the actual data you want saved-in this case, the LocationSensor data.
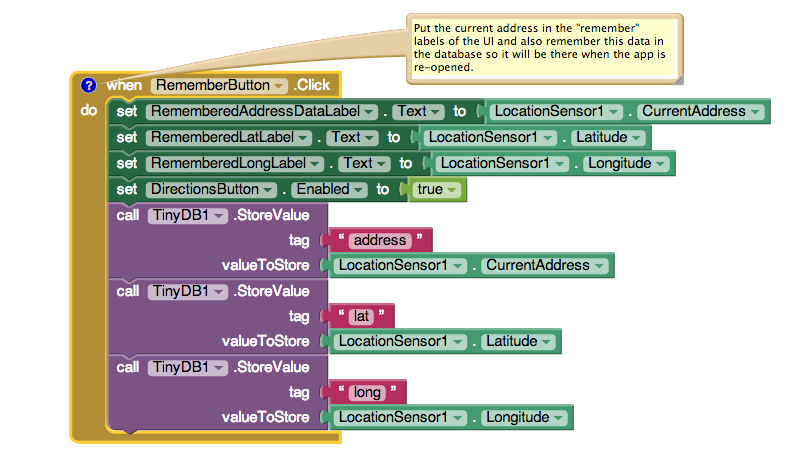 Figure 7-5. Storing the remembered location data in a database
Figure 7-5. Storing the remembered location data in a database
You store data in a database so you can recall it later. In this app, if a user stores a location and then closes the app, you want to recall that information from the database and show it to her when she relaunches the app.
As discussed in previous chapters, the Screen.Initialize event is triggered when your app launches. Retrieving data from a database is a very common thing to do on startup, and it's exactly what we want to do for this app.
You'll use the TinyDB.GetValue function to retrieve the stored GPS data. Because you need to retrieve the stored address, latitude, and longitude, you'll need three calls to GetValue. As with No Texting While Driving, you'll need to check if there is indeed data there (if it's the first time your app is being launched, TinyDB.GetValue will return an empty text).
As a challenge, see if you can create these blocks and then compare your creation to the blocks shown in Figure 7-6.
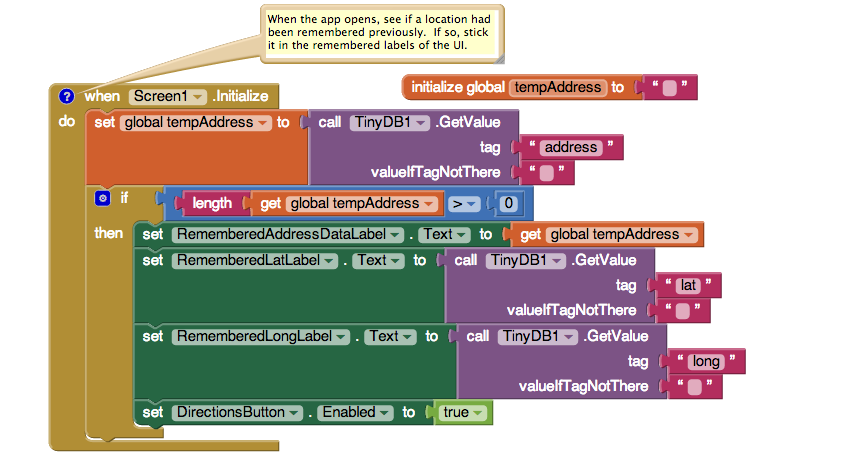 Figure 7-6. Adding the remembered location to a database so it's available when the app is closed and reopened
Figure 7-6. Adding the remembered location to a database so it's available when the app is closed and reopened
To understand these blocks, you can envision a user opening the app the first time, and opening it later after previously recording location data. The first time the user opens the app, there won't be any location data in the database to load, so you don't want to set the "remembered" labels or enable the DirectionsButton. On successive launches, if there is data stored, you do want to load the previously stored location data from the database.
The blocks first call the TinyDB1.GetValue with a tag of "address," which is one of the tags used when you stored the location data earlier. The retrieved value is placed in the variable tempAddress, where it is checked to see whether it's empty or contains data.
The if block is necessary because TinyDB returns an empty text if there is no data for a particular tag; there isn't any data the first time the app is launched and there won't be until the user clicks the RememberButton. Since the variable tempAddress now holds the returned value, the blocks check to see if the length of tempAddress is greater than 0. If the length is greater than 0, the app knows that TinyDB did return something, and the retrieved value is placed into RememberedAddressDataLabel. The app also knows that if an address has been stored, it has a latitude and longitude. Thus, those values are also retrieved using TinyDB.GetValue. Finally, if data has indeed been retrieved, the DirectionsButton is enabled.

Test your app. Download the new version of the app to your phone and test again. Click the RememberButton and make sure the readings are recorded. Then close the app and reopen it. Does the remembered data appear?
Figure 7-7 shows the final blocks for the complete “Android, Where's My Car?” app.
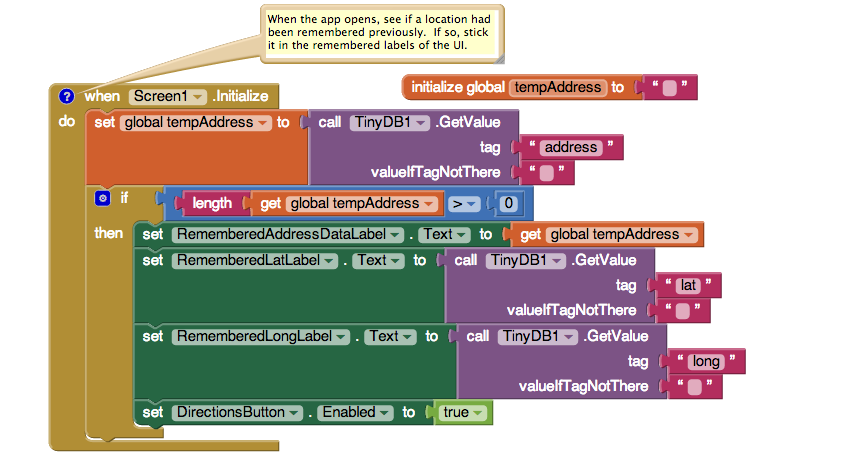 Figure 7-7. The blocks for "Android, Where's My Car?"
Figure 7-7. The blocks for "Android, Where's My Car?"
Here are some variations you can experiment with:
Here are some of the ideas we've covered in this tutorial:
http://maps.google.com/maps/?saddr=0.1,0.1&daddr=0.2,0.2